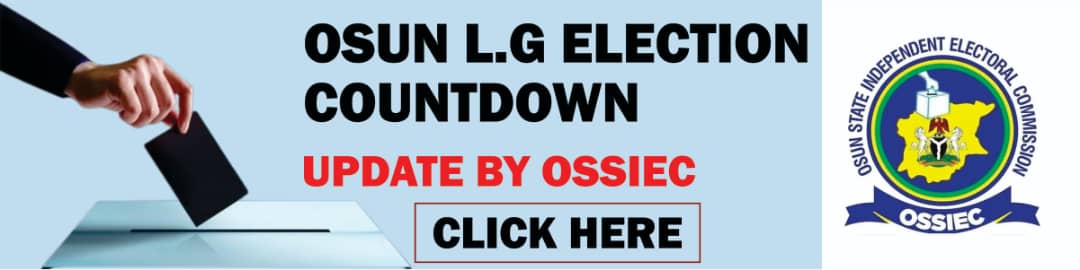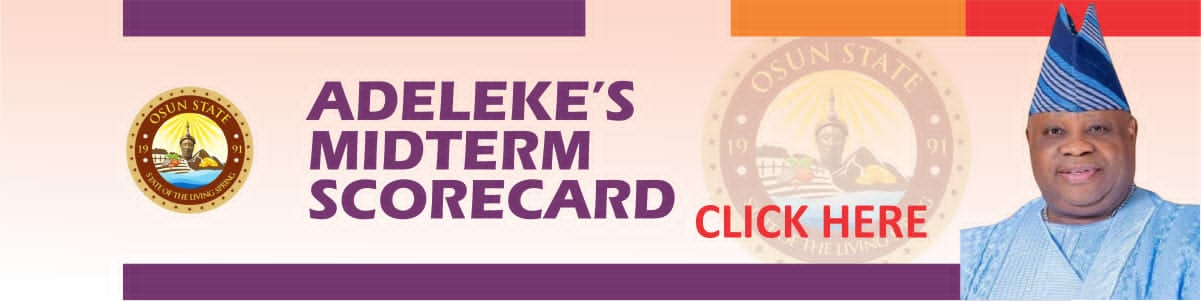Six Android Auto settings you need to change

The whole point of Android Auto is to enhance your driving experience without the limitations of a phone mount, or the expense of buying a new car with preloaded tech like (the confusingly named) Android Automotive . It’s not quite as polished as Apple CarPlay , though, so it’s not uncommon for people to run into issues that make it a little more troublesome than it should be. Hopefully, the gap will continue to narrow in coming years.
In the meantime, you can solve some of Android Auto’s current issues with a few settings tweaks. I’d strongly recommend trying some or all of these before you hit the road — there’s no sense driving with a suboptimal experience, especially if you’ve spent upwards of $1,000 on a new flagship phone from Google or Samsung.
1. Enable developer settings
You can’t fully improve Android Auto’s usability without enabling developer settings. Depending on your version of Android, even some seemingly simple things may be behind this barrier, treated as if they were a dangerous experiment. Don’t worry — as long as you understand the options you’re toggling, everything should keep running fine.
On most Android phones, the steps look like this:
On your phone, find and open Android Auto.
Scroll down to Version, and tap it 10 times.
Tap OK in the pop-up confirmation window.
To access developer settings at any time, open Android Auto again and tap the triple-dot menu (or a visual equivalent) in the top-right corner.
2. Force Day or Night Modes:
There’s a good chance your phone is set to flip Android Auto from Day to Night Mode and back automatically, but that’s not ideal for everyone. Some people might find Day Mode blinding at any hour, for instance, or simply prefer Night Mode’s aesthetic. You can change how maps appear pretty easily:
Find and launch Android Auto on your phone.
Look for the Maps section, then tap Day/Night mode for maps.
Choose Day, Night, or Automatic.
If you’ve got developer settings on, you can alter the entire Android Auto interface:
In Android Auto on your phone, tap the triple-dot menu and select Developer settings.
Hit Day/Night.
Pick Car-controlled, Phone-controlled, Day, or Night. Be aware that if you want the phone-controlled option, you’ll need to keep your phone out where it can register ambient light conditions.
3.Make music and podcasts resume automatically:
One of the things I enjoy about CarPlay is that it resumes media playback whenever you start your car — unless it’s been a while since an associated app was running. Occasionally, I’ll start a playlist or podcast shortly before I get in the driver’s seat just to exploit this.
You can get a similar experience with Android Auto if you make sure the right setting is active:
Find and open Android Auto on your phone.
Under the Startup section, flip the Start music automatically toggle.
This could potentially be annoying, of course — if you’re leaving the gym with your spouse, you might not want to let them know that you lift weights to the Backstreet Boys.
4. Launch Android Auto without unlocking your phone:
I would’ve put this higher on my list, except that it’s dead easy — follow the steps from the last section, but flip the Start Android Auto while locked toggle instead. Voilà, no more fingerprint, passcode, or facial recognition needed.
There’s no real catch to this, either, unless you’re concerned about someone launching Android Auto on your phone when you’re not there.
5. Fix the sorting of your apps:
Normally, Android Auto pushes the apps you use most to the front of the homescreen, but if that’s not your bag, there are alternate sorting options available. You can also choose which apps appear at all, say if you don’t particularly care about Discord chats when you’re driving.
Open Android Auto.
In the Display section, select Customize launcher.
Tap Launcher sorting to choose a different option, such as A-Z.
Choose Custom order if you want to manage things yourself. Drag and drop apps to put them in a different order, and use the checkboxes to select which apps appear.
6. Hide unwanted messaging notifications:
Regular chat notifications aren’t a big deal when you’re at home or work, but when Android Auto is running, they can potentially interfere with your driving. You’ve got a few toggles available within the Android Auto settings on your phone:
- Show message notifications will turn all message alerts on or off (in Auto only).
- Show group conversations affects group chats, not one-on-one conversations.
- Show first line of messages can be used to preview incoming content.
- Play message chime can be disabled if you want to eliminate audio distractions.